손쉽게 특강 등록하기
특강 관리
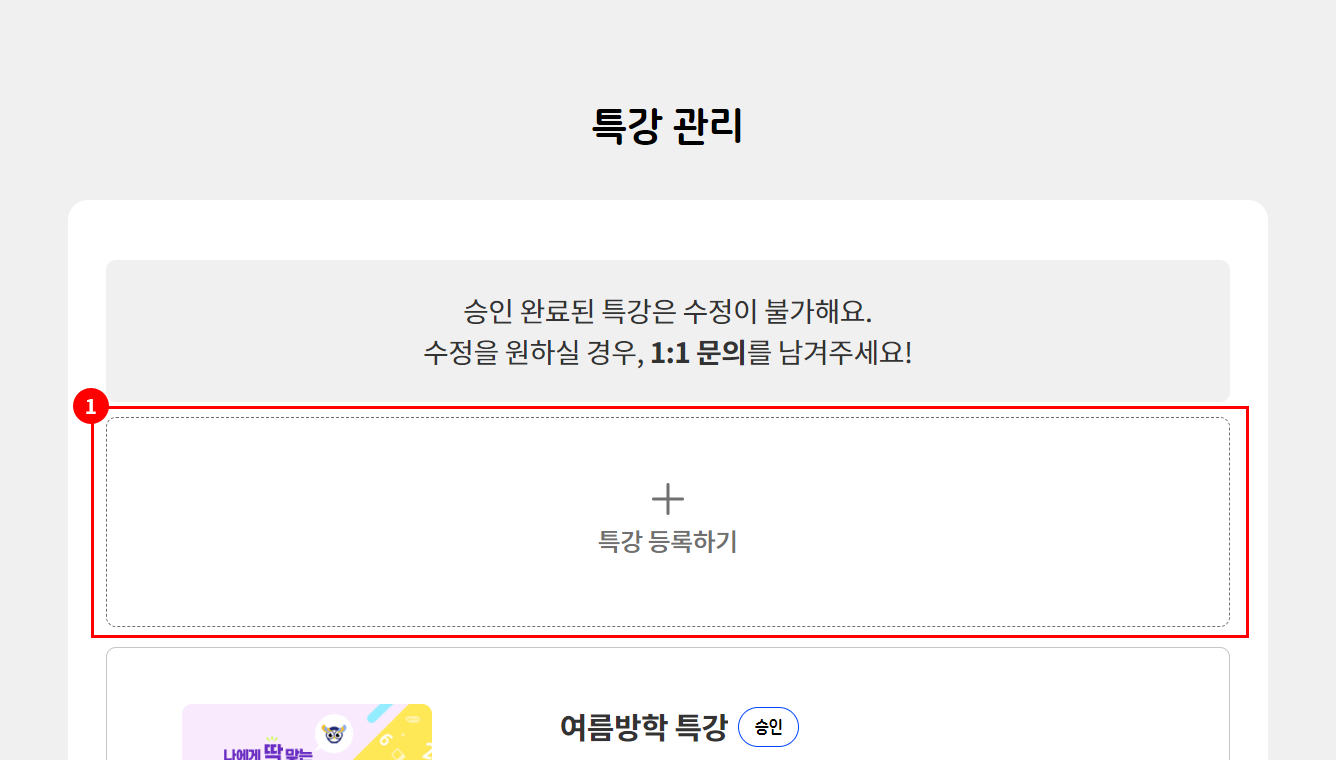 내 수업 > 특강 관리를 선택하여 들어온 화면
내 수업 > 특강 관리를 선택하여 들어온 화면
1. 특강 등록하기 선택
특강은 일반 수업과 다르게 특강 찾기에서 학생들이 리스트를 확인하고 특강을 신청하여 수업이 진행돼요!
내 수업 > 특강 관리 메뉴에서 특강을 등록하면 특강 찾기에 노출이 됩니다! 그럼 바로 등록하러 가볼까요?
특강 등록
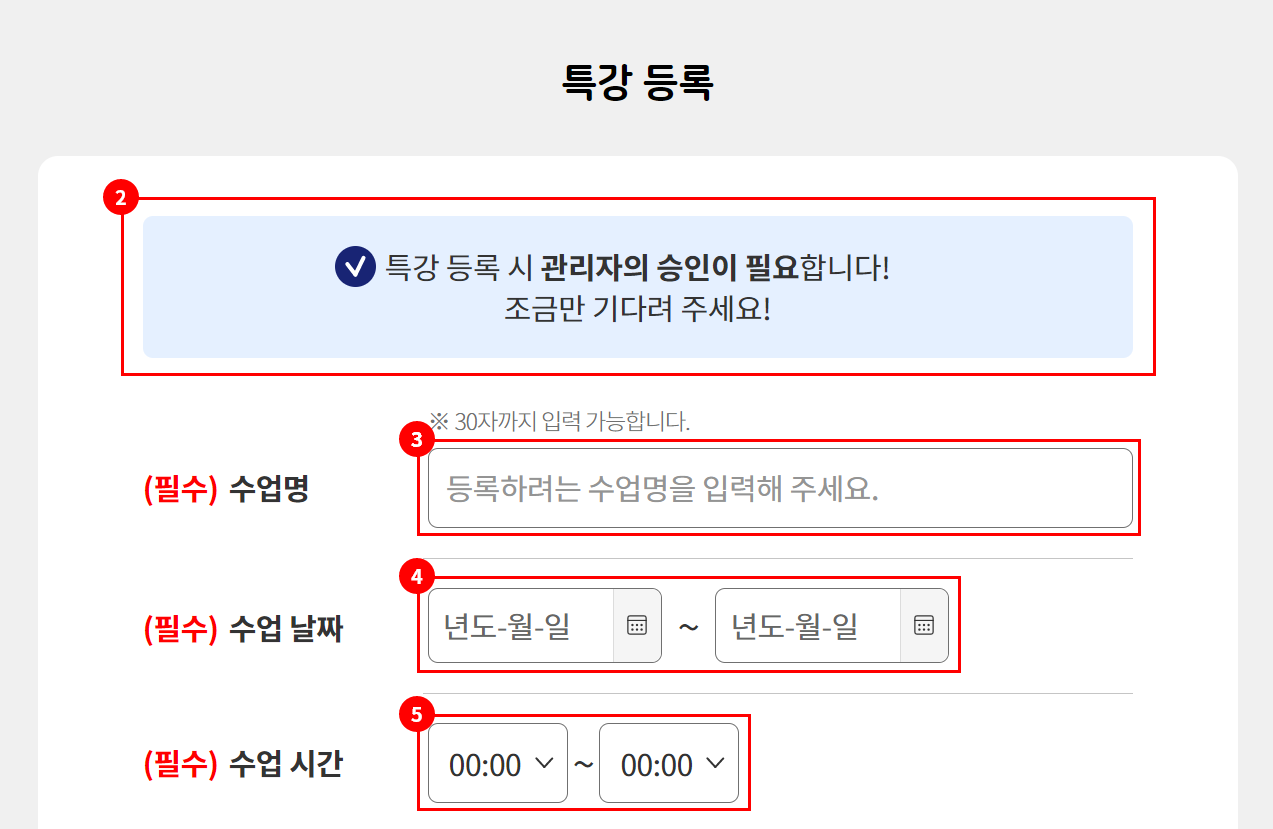 특강 관리에서 특강 등록하기를 눌렀을 때 수업명, 수업 날짜, 수업 시간을 입력하는 화면
특강 관리에서 특강 등록하기를 눌렀을 때 수업명, 수업 날짜, 수업 시간을 입력하는 화면
2. 특강 등록 안내 문구
특강 등록 시 학생들이 안심하고 강의를 들을 수 있도록 관리자의 승인이 필요해요. 조금만 기다려 주세요!
3. 수업명 입력
등록하려는 수업명은 학생들이 어떤 수업인지 알기 쉽게 필수로 적어주세요. 단, 30자까지 입력이 가능합니다!
ex. “일주일 만에 중2 수학 마스터시켜드려요!”
4. 수업 날짜 선택
수업을 진행할 기간을 필수로 선택해 주세요! 하루만 수업할 경우에는 시작 날짜와 종료 날짜를 동일하게 선택하면 됩니다.
5. 수업 시간 선택
수업을 진행할 시간을 필수로 선택해 주세요!
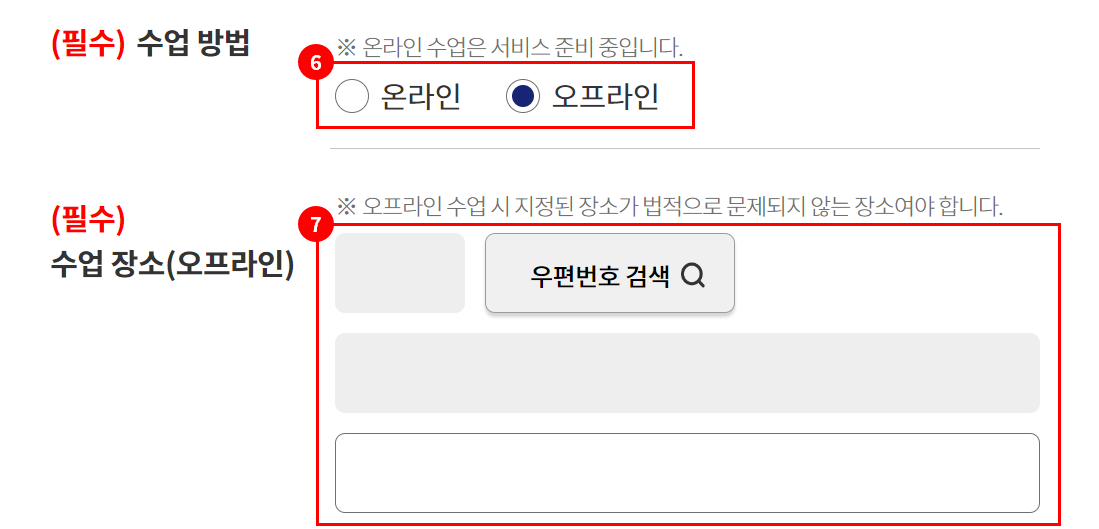 수업 방법(온/오프라인)을 선택하고 우편번호 검색을 통해 오프라인 수업 장소를 입력하는 화면
수업 방법(온/오프라인)을 선택하고 우편번호 검색을 통해 오프라인 수업 장소를 입력하는 화면
6. 수업 방법
수업은 온라인, 오프라인 중 한 가지를 필수로 선택해 주세요! 지금 온라인 수업은 준비 중이니 조금만 기다려 주세요~
7. 우편번호 검색
우편번호 검색을 클릭해서 오프라인으로 수업할 주소를 필수로 입력해 주세요! 해당 주소는 법적인 문제 없이 수업을 진행할 수 있는 장소여야 합니다.
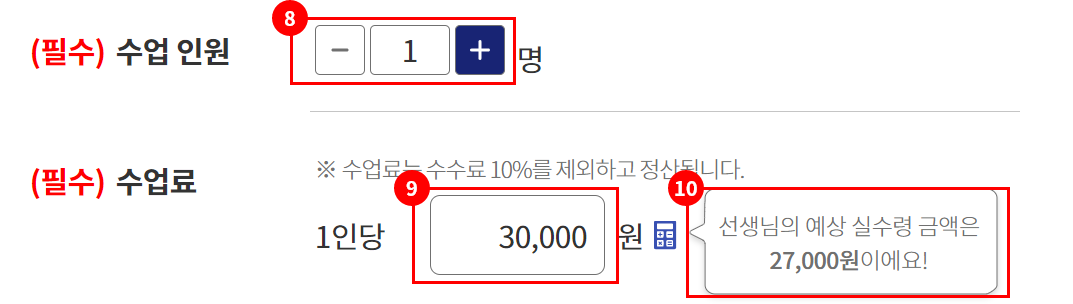 수업 인원을 설정하고 수업료를 입력하는 화면
수업 인원을 설정하고 수업료를 입력하는 화면
8. 수업 인원 설정
최소 1명부터 모집 인원을 설정할 수 있어요!
9. 수업료 입력
수업료는 설정한 기간의 1인당 총액을 필수로 적어주세요!
ex. 하루 수업료가 10,000원이고 3일 수업할 경우 30,000원 기재
- 수업료 정산은 어떻게 되나요?🧐
카드 수수료 3.5% 포함한 수수료 10%를 제외하고 정산돼요!
10. 예상 실수령 금액 확인
금액 입력 박스 옆에 계산기 아이콘을 누르면 예상 실수령 금액을 확인할 수 있습니다.
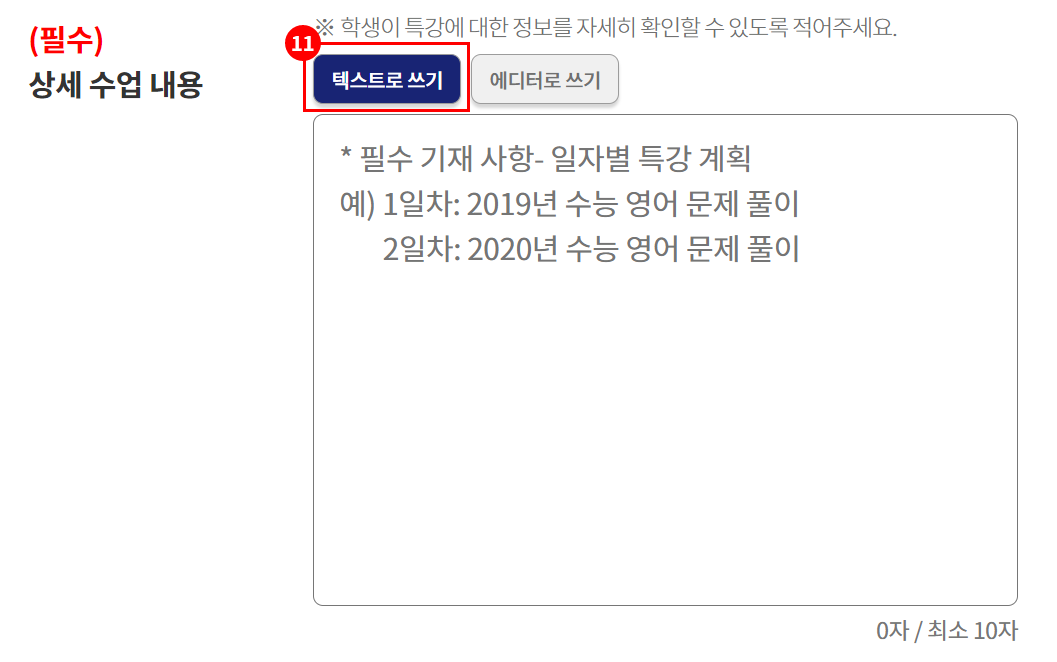
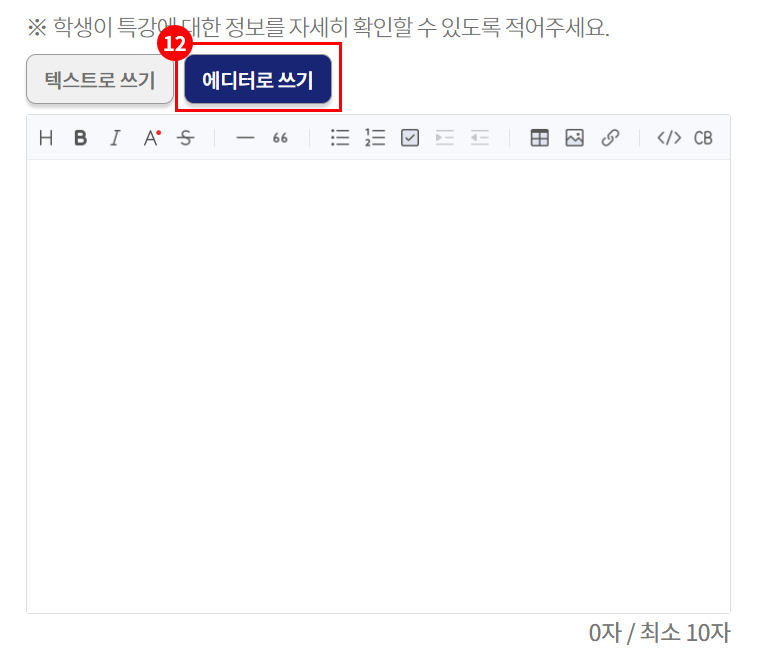
11. 상세 수업 내용 텍스트로 쓰기
’텍스트로 쓰기’는 필수 기재 사항을 와요쌤에서 제공하는 텍스트 형태로 작성할 수 있어요.
상세 수업 내용은 학생이 특강에 대한 정보를 자세히 확인할 수 있도록 필수로 적어주세요!
필수 기재 사항인 일자별 특강 계획을 최소 10자 이상 작성해 주시면 됩니다.
ex. 1일 차: 2019년 수능 영어 문제 풀이, 2일 차: 2020년 수능 영어 문제 풀이
12. 상세 수업 내용 에디터로 쓰기
‘에디터로 쓰기’를 사용할 경우 글자의 크기, 굵기, 기울기, 색상 등으로 문구를 꾸며줄 수 있고 표 작성, 이미지 업로드, 링크를 넣어 보기 좋게 표현할 수 있어요!

13. 수업 대표 이미지 파일 선택하기
특강 찾기 리스트에 보일 이미지를 올려주세요!
파일 크기는 5MB까지 업로드할 수 있으며, 미등록 시 자동으로 기본 이미지가 지정됩니다.
특강 관리 - 등록한 특강 확인하기
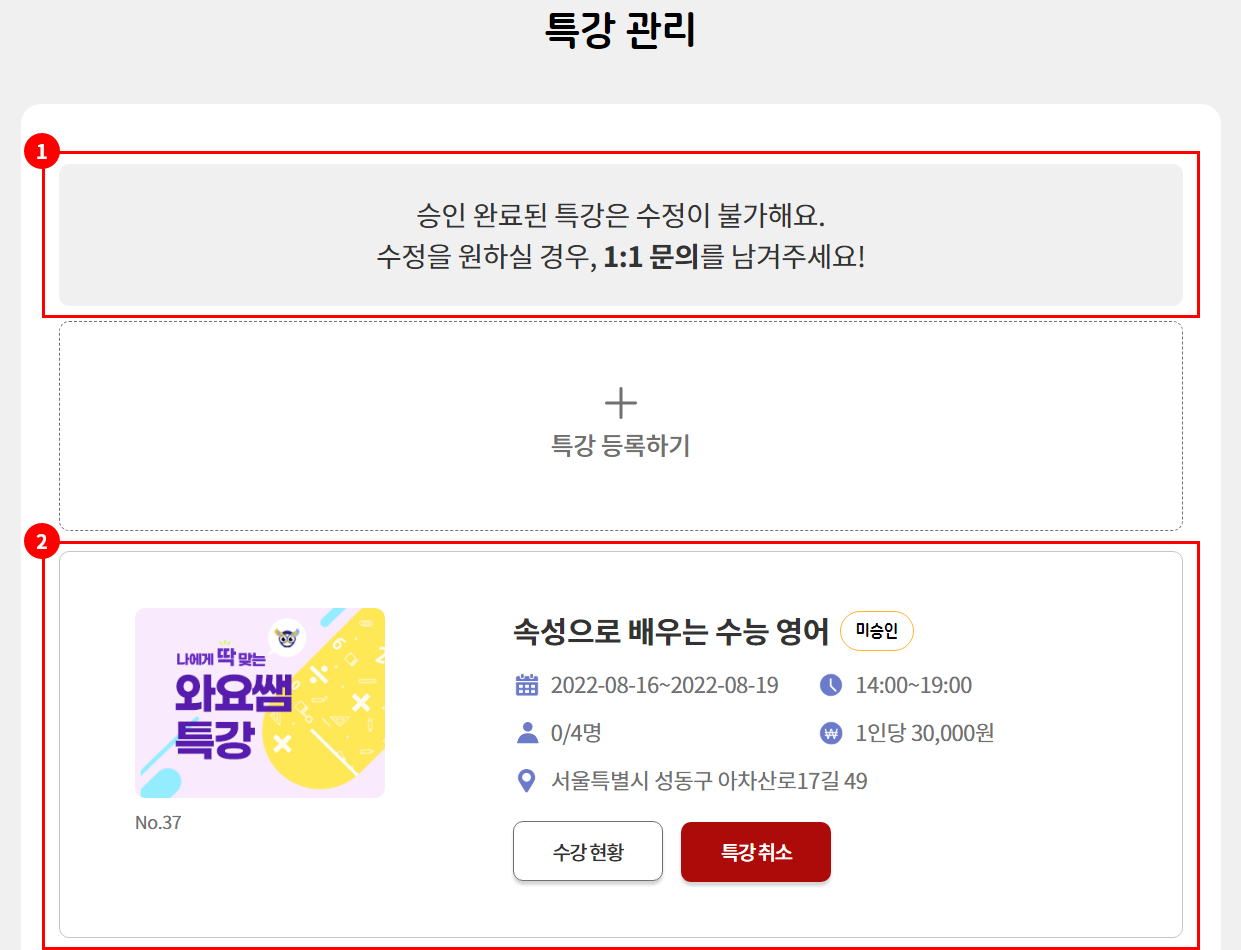 특강 등록을 등록하면 나오는 화면
특강 등록을 등록하면 나오는 화면
1. 특강 관리 안내 문구
관리자의 승인이 완료된 특강은 수정이 불가해요.
수정을 원하실 경우 1:1 문의를 남겨주세요!
확인 후 도와드릴게요~
2. 등록한 특강 리스트 확인
등록한 특강은 여기에서 수정할 수 있고 신청 현황을 확인할 수 있어요! 수업이 완료되면 삭제도 가능합니다.
* 관리자의 승인 상태에 따라 버튼 상태가 달라져요. 아래에서 자세히 설명해 드릴게요!
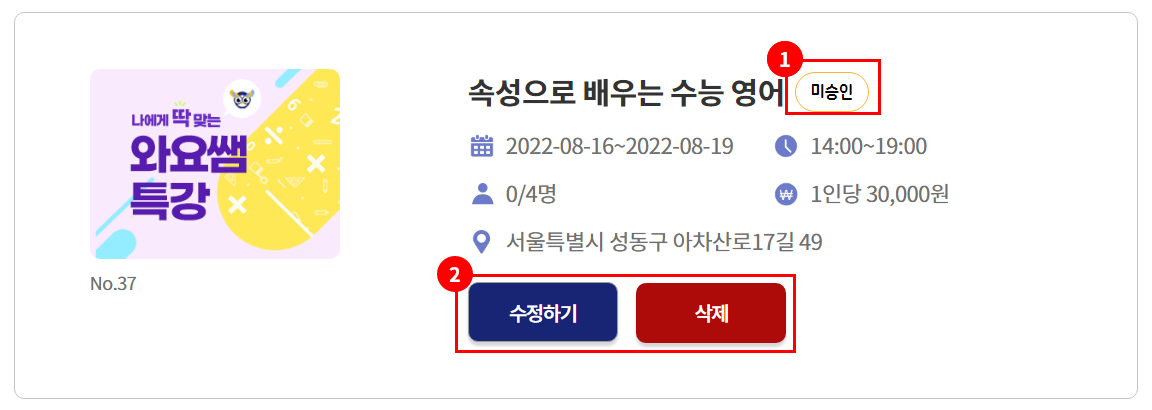 특강 등록 후 관리자의 미승인 상태의 화면
특강 등록 후 관리자의 미승인 상태의 화면
2-1. 관리자의 미승인 상태 표시
미승인 상태는 아직 관리자가 검토하는 중이에요! 조금만 기다려 주세요~
2-2. 미승인 상태에서 나타나는 버튼
특강 내용을 ‘수정’할 수 있고, ‘삭제’할 수 있어요!
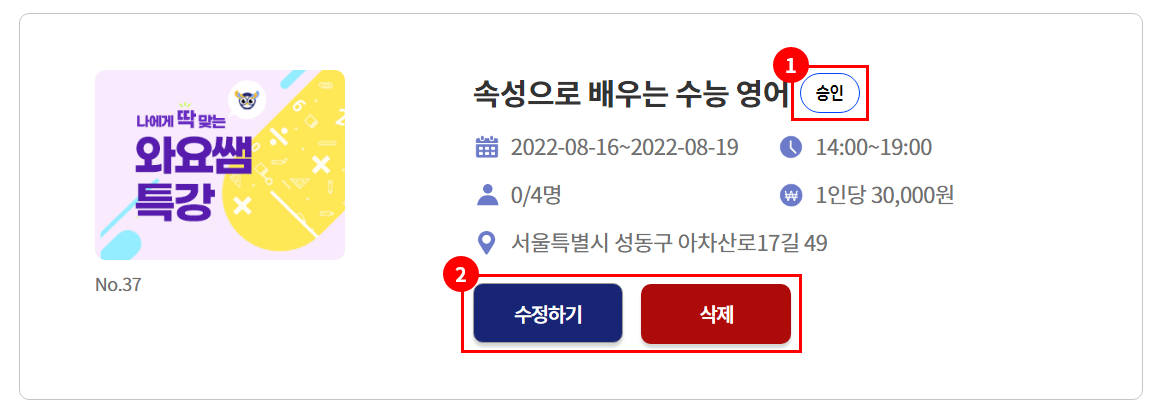 특강 등록 후 관리자의 승인된 화면
특강 등록 후 관리자의 승인된 화면
3-1. 관리자의 승인 상태 표시
관리자의 검토가 완료됐어요! 이제 수업을 진행할 수 있습니다.
3-2. 승인 상태에서 나타나는 버튼
아직 수강 신청한 학생이 없을 때는 ‘수정’, ‘삭제’가 가능합니다.
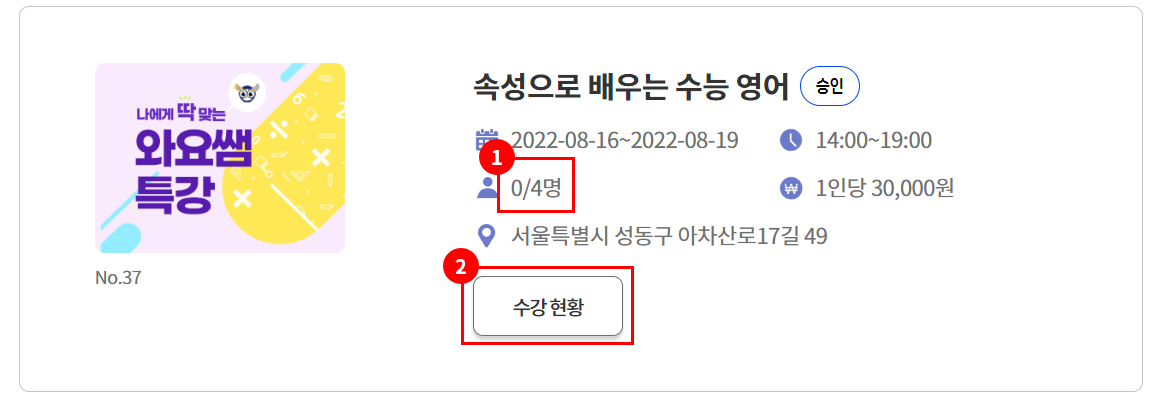 관리자 승인되고 수강 신청자가 생긴 화면
관리자 승인되고 수강 신청자가 생긴 화면
4-1. 특강을 신청한 학생의 수 표시
현재 특강을 신청한 학생이 몇 명인지 확인할 수 있어요!
4-2. 수강 현황 버튼 표시
학생이 수강을 신청하면 ‘삭제’ 버튼이 사라지고 어떤 학생이 수강을 신청했는지 확인할 수 있는 ‘수강 현황’ 버튼이 생겨요!
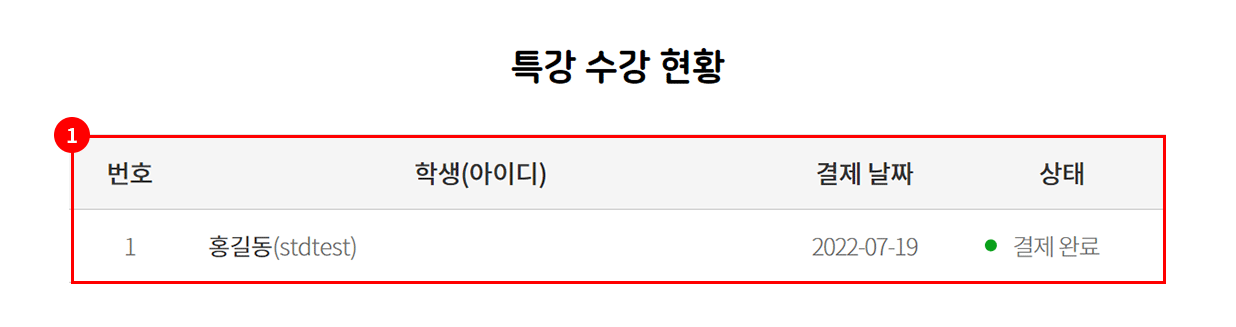 수강 현황 버튼을 누르면 나오는 특강을 수강 신청한 학생 리스트 화면
수강 현황 버튼을 누르면 나오는 특강을 수강 신청한 학생 리스트 화면
5. 특강 수강 현황 확인
수강 현황 버튼을 누르면 어떤 학생이 신청했는지 이름(아이디), 결제 날짜, 결제 상태를 확인할 수 있어요!
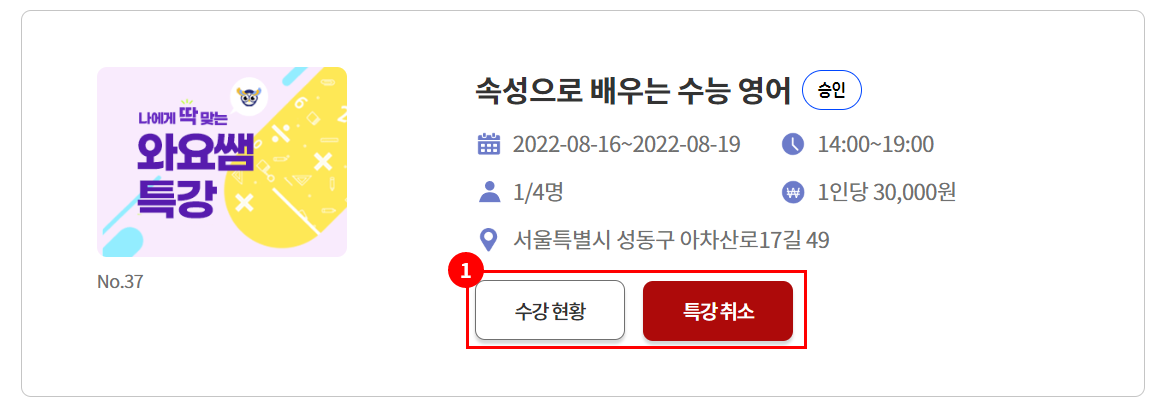 수업이 종료됐을 때 화면
수업이 종료됐을 때 화면
6. '특강 취소' 버튼 표시
등록한 특강의 기간이 지나면 수업 완료 처리되고 ‘특강 취소’ 버튼이 생겨요.
해당 수업에 대한 정보를 지우고 싶다면 언제든 지울 수 있습니다!